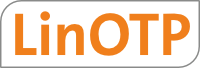3.1. LinOTP Virtual Appliance installation¶
The Virtual Appliance is provided as a small install ISO image. This ISO image only contains iPXE code, the complete Appliance will be installed via the Internet from LSE repository servers. Thus when installing the Virtual Appliance you will always get the freshest software release.
During the installation process you will be asked for
- serial number: This is a serial number you get from your Reseller or Distributor. Based on this serial number you Virtual Appliance is granted access to the LinOTP software repositories.
- keyboard layout: You can choose the keyboard layout when logging in locally on the Virtual Appliance machine.
The Virtual Appliance can be installed either in a virtual machine or also on a dedicated computer.
Installing the Virtual Appliance takes the following steps:
- Insert the ISO image and boot your computer form this CD.
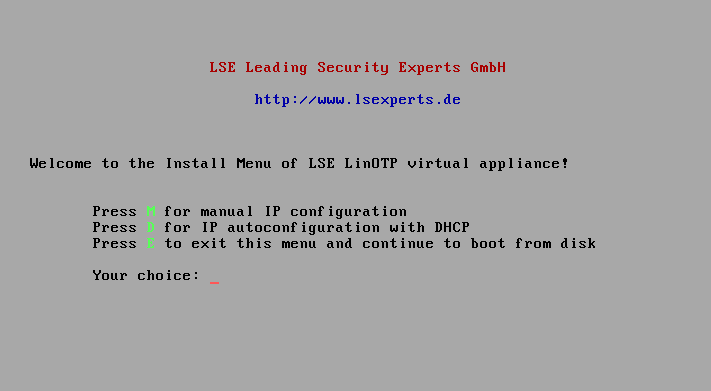
Welcome screen of the Virtual Appliance installer
- On the welcome screen (Welcome screen of the Virtual Appliance installer) you are asked, if you want to use DHCP or assign the IP configuration manually.
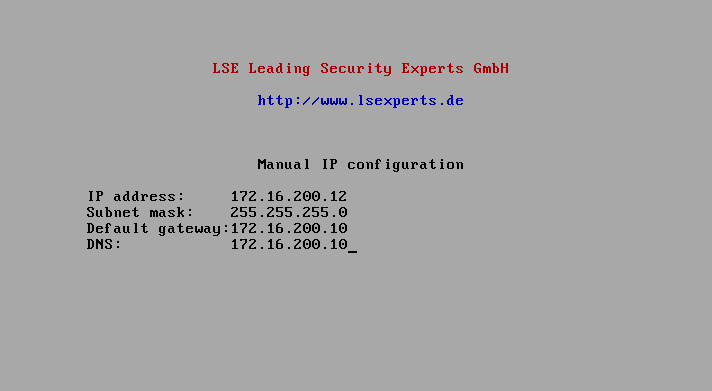
Set the IP address of the Virtual Appliance manually
After the appliance is installed, it will still have the IP address you assigned manually to the Appliance (Set the IP address of the Virtual Appliance manually).
Note
During the install process packages are loaded from linotp-appliance.lsexperts.de. Installing via a HTTP proxy is not supported.
- After either choosing DHCP or setting the IP configuration you need to enter the serial number you received from your reseller or distributor. If the serial number is valid, the installation will start.
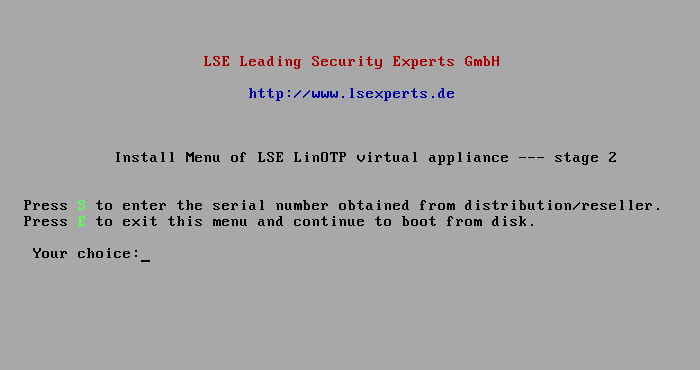
Enter the serial number for the Virtual Appliance
- You are asked for the keyboard settings.
- After the installation the system boots into your newly installed Virtual Appliance. Remove the CD/ISO to boot the system from the hard drive.
- Now you can access your Virtual Appliance via a browser with HTTPS on port 8443 to run the setup wizard. Continue reading at Getting started.